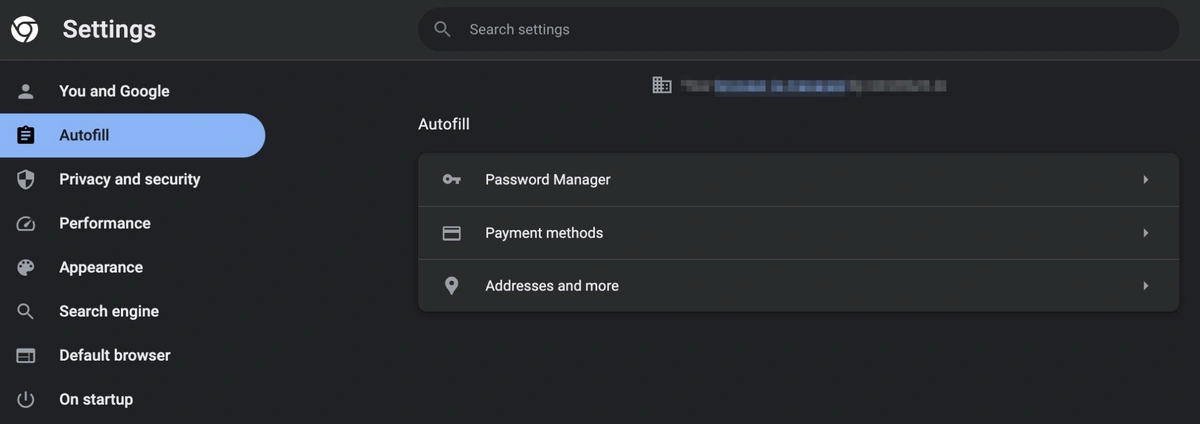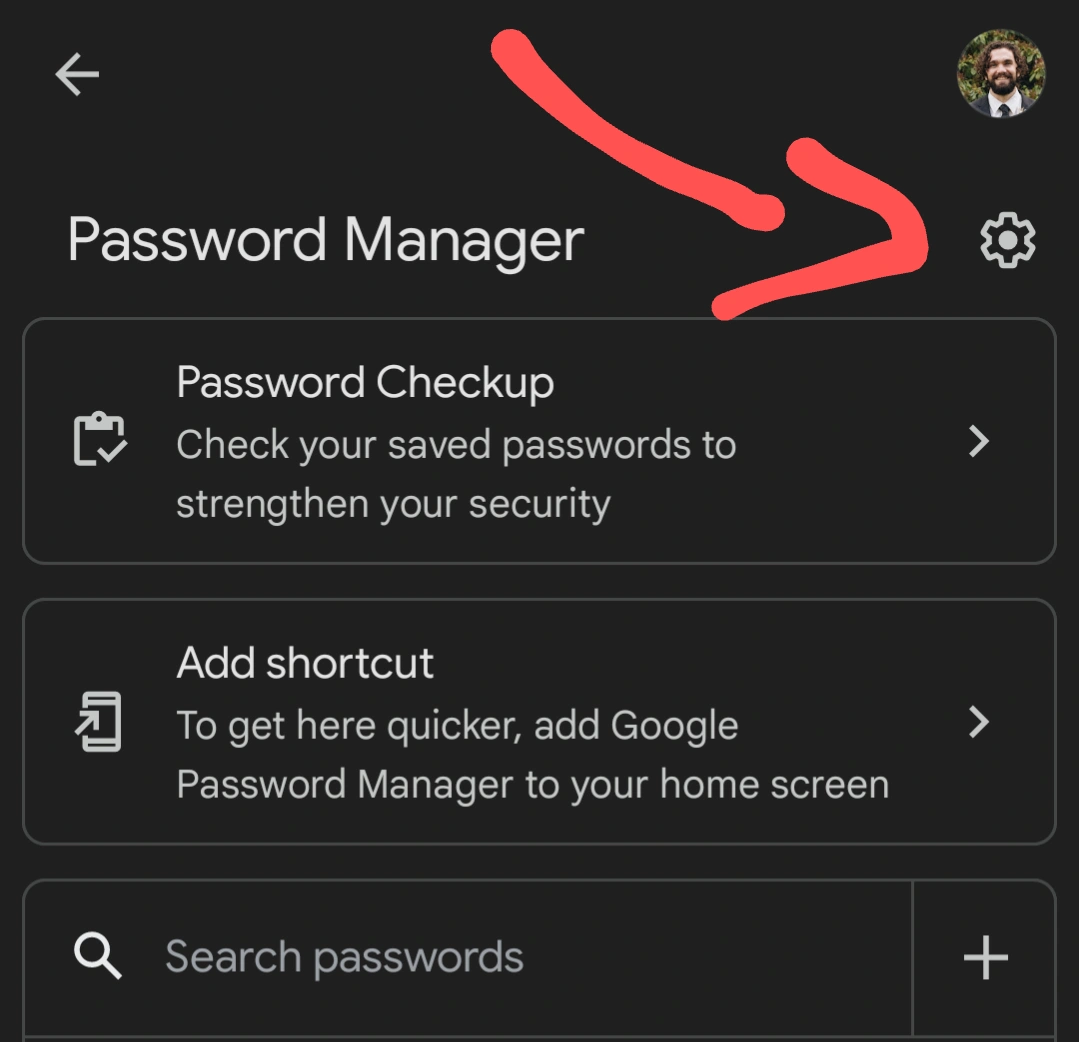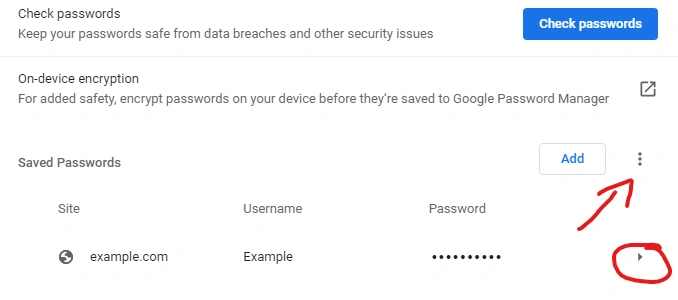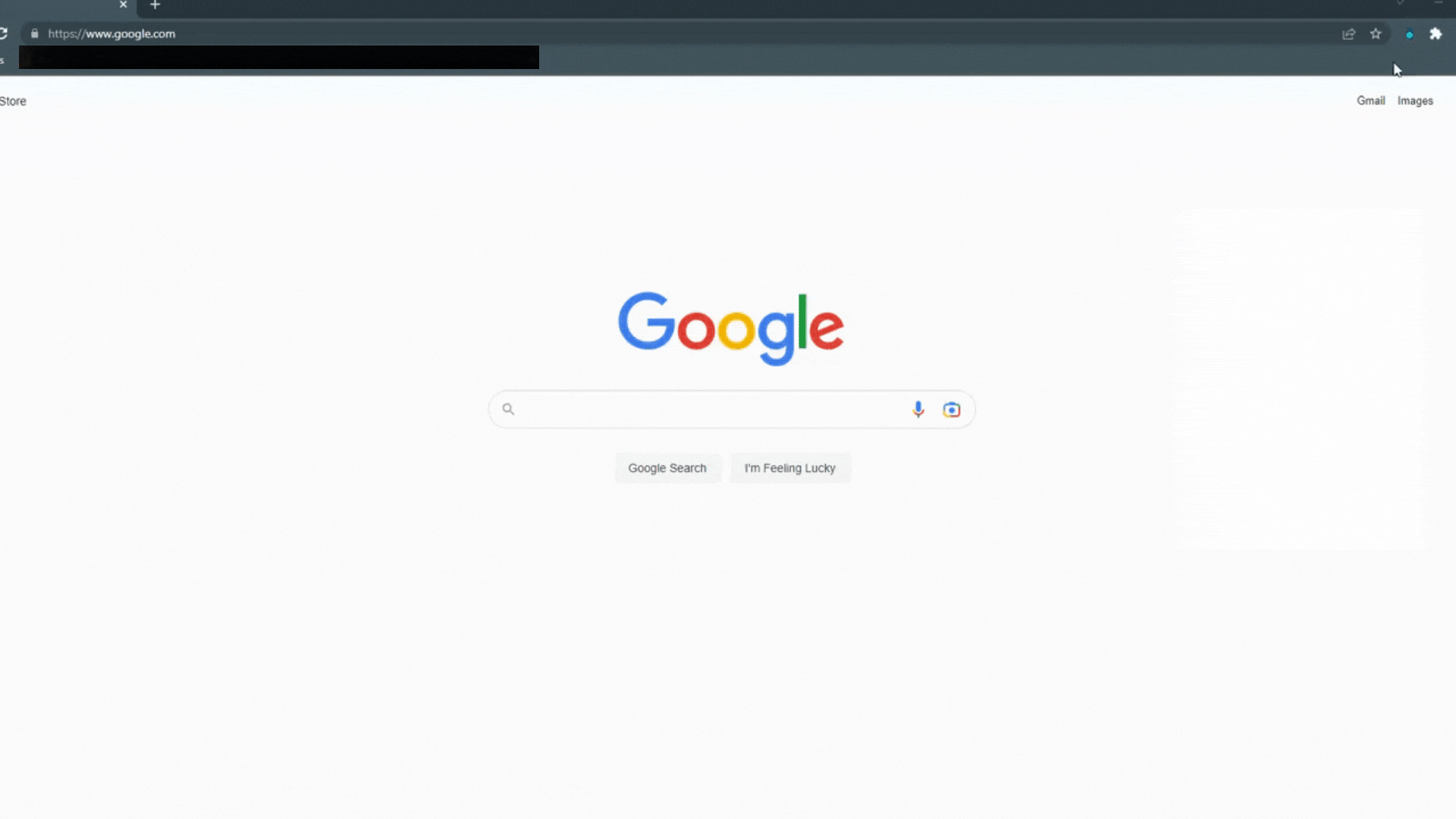【簡単3ステップ】Google Chrome のパスワードマネージャーを無効にする方法
Google Chromeの「パスワードを保存しますか?」というポップアップについつい従ってしまい、パスワードを保存してしまったことはありませんか?本記事では、Chromeのパスワードマネージャーによるセキュリティやプライバシーのリスクを懸念している方、またはすでに専用のパスワードマネージャーを使用していて、アカウントを作成するたびにChromeのポップアップに悩まされている方に向け、これを素早く無効にする方法をご紹介します。
Google Chromeに内蔵されているパスワードマネージャーを無効にする主な理由としては、セキュリティ上の懸念がよく挙げられます。もしサイバー犯罪者が、パスワードが保存・同期されているGoogleアカウントをハッキングすれば、他のすべてのアカウントに侵入される可能性があります。パスワードマネージャーを無効にすれば、このリスクを減らすことができます。
多くの人は、専用のサードパーティ製パスワードマネージャーの使用を好みます(実際、我々も推奨しています)。これらのアプリケーションは、より強固なセキュリティ機能、複数のプラットフォームとの互換性、カスタマイズ可能なパスワードジェネレータや共有などの追加機能を提供しています。ブラウザのパスワードマネージャーを無効にすれば、ユーザーは好みのサードパーティーソリューションだけに頼ることができます。
Table of Contents
Google Chromeのパスワードマネージャーは安全か
以前の記事でも解説したように、Chrome はパスワード管理用に作られたものではありません。
カフェで端末を盗まれたり、Google アカウントをハッキングされたりすると、すべてのパスワードにアクセスされる可能性がありますが、Chrome では、任意の間隔で自動的にログアウトしたり、ブラウザを閉じたりすることはできません。一言で言えば、Google Chrome のパスワードマネージャーは、専用のパスワードマネージャーほど安全ではないのです。
そもそも、Chrome のソリューションは、安全性よりも利便性に重点を置いているため、サインインしているデバイスを追跡し、デバイスを安全にロックし、パスワードや認証情報、デバイスを誰とも共有しないのであれば、Google Chromeのパスワードマネージャーで十分安全を確保できるかもしれません。たとえそれが完璧に網羅されていたとしても、Chromeのパスワードマネージャーにはドキュメントストレージや他のブラウザ、ブラウザ以外の用途へのサポートが欠けているため、それらの用途には別のパスワードマネージャーが必要になります。
では、iPhone や Mac で Safari を使っている場合はどうでしょう?その場合は、Chrome のパスワードマネージャーはまったく役に立ちません。そのため、全てのデバイスとブラウザで動作し、ミリタリー級の AES 256 ビット暗号化と高度な 2FA(二要素認証) オプションでデータを暗号化する、専用のサードパーティツールの使用をお勧めします。
Google Chrome のパスワードマネージャーを無効にする方法
Windows および Mac の Chrome ユーザー向け:
- ブラウザのウィンドウの右上にある3つの点をクリックする
- [Settings (設定)]に移動し、([Autofill (自動入力)]タブの下にある)[Passwords(パスワード)]を選択する
- [Offer To Save Passwords(パスワードを保存する)]を OFF ににする
iOS および Android の Chrome ユーザー向け:
- ブラウザウィンドウの右上にある3つの点をタップする
- [Settings(設定)]に移動し、[Basics(基本)]の下にある[Password Manager(パスワードマネージャー)]をタップする
- パスワードマネージャーの右上にある歯車のアイコンをタップする
- [Offer To Save Passwords(パスワードを保存する)」をオフにする。
Google Chrome のパスワードマネージャーで保存したパスワードを削除する方法
Chrome のパスワード マネージャーから保存したパスワードを削除するには、以下の4つの手順を実行してください:
- ブラウザのウィンドウの右上にある3つの点をクリックする
- [Settings(設定)]に移動し、([Autofill(自動入力)]タブの下の)[Passwords(パスワード)]を選択する
- 削除したいパスワードの右側にある小さな矢印をクリックする
- [Delete(削除)]をクリックする
まずは、以下のように Chrome からパスワードをエクスポートするといいかもしれません。
- [Add(追加)]の右にある3つの点をクリックし、[Export(エクスポート)]をクリックする
これで、全パスワードが CSV ファイルにエクスポートされます!
他のブラウザを頻繁にお使いの場合
他のブラウザのパスワードマネージャーを無効にする方法をお探しでしたら、以下の記事が参考になるかもしれません。
- 【簡単5ステップ】Safariのパスワードマネージャーを無効にする方法について解説
- 【簡単4ステップ】Microsoft Edgeのパスワードマネージャーを無効にする方法について解説
- How to Disable Firefox Password ManagerFirefox(Firefoxのパスワードマネージャーを無効にする方法)
TeamPassword の活用方法
TeamPassword は、Chrome のパスワードのセキュリティ問題に悩まされることなく、パスワードを迅速、安全、簡単に保存・管理できるソリューションです。TeamPassword を使えば、どんなブラウザやデバイスでも強力なパスワードの作成およびカスタマイズができ、いつでもどこでも必要なときにアクセスできます。TeamPassword を使えば、デバイスが攻撃者の手に渡ったとしても、パスワードの安全性は保たれるのです。
また、TeamPassword のような専用のパスワードマネージャーを使えば、さらに保護層が増えます。別の「マスターパスワード」でのログインが必要であり、一定の時間が経過するとパスワードが自動的にロックされます。Chrome に内蔵されている機能に比べると利便性はやや劣りますが、パスワードマネージャーは格段に安全です。
さらに、TeamPassword には、ほとんどのWebサイトで自動入力されて便利なドロップダウンで記録情報が表示される Chrome 拡張機能があるので、別のページへのアクセスは必要ありません。また、Chrome のパスワード機能には全く欠けている、認証情報の安全な共有のための広範な機能も含まれており、パスワードはグループごとに整理され、必要に応じてチームメンバーにアクセス権を与えることができます。そしてその際、メンバーの削除や記録の編集も簡単に行うことができます。
TeamPassword を使えば、パスワード管理の利便性を確保しつつ、情報の安全な保護も実現できます。早速こちらからぜひ無料でお試しください!